Tutoriales para el manejo del aula virtual - estudiantes
| Sitio: | Plataforma virtual de cursos FCV - UNCPBA |
| Curso: | Plataforma virtual de cursos FCV - UNCPBA |
| Libro: | Tutoriales para el manejo del aula virtual - estudiantes |
| Imprimido por: | |
| Día: | martes, 21 de octubre de 2025, 15:02 |
Descripción

Introducción al aula virtual
Qué son las aulas virtuales?
Son espacios virtuales en donde los profesores pueden añadir información, recursos y actividades para el aprendizaje con sus alumnos. Pueden crear, modificar y re-organizar de acuerdo a sus propias necesidades o de acuerdo a una propuesta educativa.
En general, el uso adecuado de un aula virtual puede mejorar significativamente el aprendizaje de los estudiantes, fomentando la autonomía, la personalización y la interacción, lo que a su vez, puede tener un impacto positivo en el rendimiento académico y la motivación de los estudiantes.
Los elementos que componen un aula son:



A continuación, se enumeran algunos de los impactos más destacados:
Flexibilidad: Un aula virtual permite que los estudiantes puedan acceder a los contenidos y actividades de aprendizaje en cualquier momento y desde cualquier lugar con conexión a internet, lo que brinda una mayor flexibilidad a la hora de organizar el tiempo de estudio y facilita el aprendizaje autónomo.
Personalización: Los contenidos y actividades en un aula virtual pueden ser adaptados a las necesidades y preferencias de cada estudiante, lo que permite una mayor personalización del aprendizaje y mejora la motivación y el compromiso de los estudiantes.
Comunicación: El aula virtual proporciona un espacio de comunicación e interacción entre estudiantes y docentes, lo que favorece el diálogo y la resolución de dudas y consultas en tiempo real.
Colaboración: El aula virtual permite la realización de trabajos colaborativos entre estudiantes, lo que fomenta el trabajo en equipo y el desarrollo de habilidades sociales.
Evaluación: Un aula virtual permite una evaluación más continua y formativa, lo que permite una retroalimentación más rápida y efectiva para el estudiante.
En cuanto a la navegación por el entorno virtual, y después de estar identificados como usuarios accederá a la página “Area Personal”.
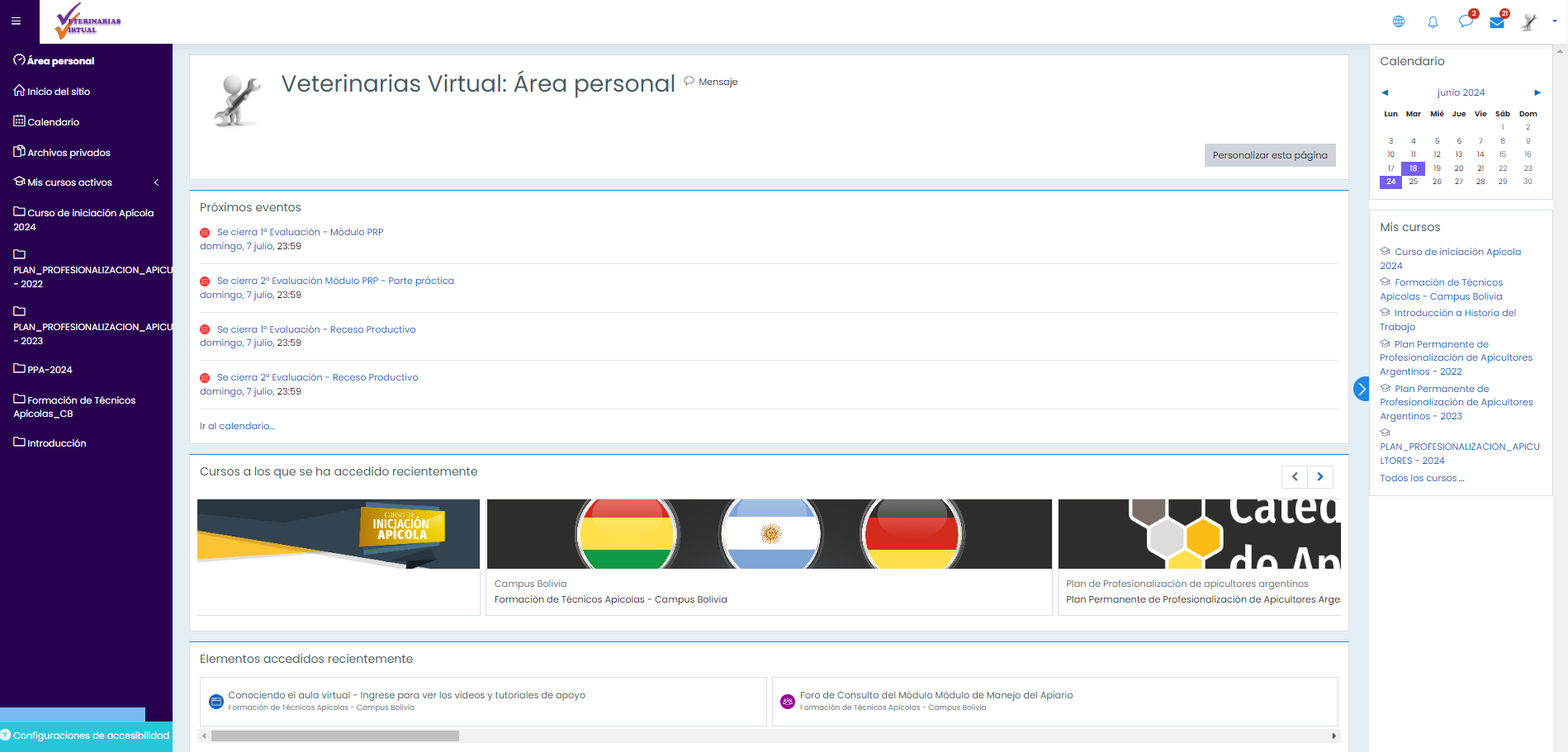
Las secciones principales que puede ver son:
● Próximos eventos
● Cursos a los que se ha accedido recientemente
● Elementos accedidos recientemente
Columna derecha: Calendario y Mis cursos (y otros que el administrador pueda agregar en forma global a todos los usuarios).
Columna izquierda: Enlace a Area Personal y a la página principal de la plataforma, Calendario, Archivos privados (repositorio personal) y accesos a las aulas donde está matriculado.
Esquina superior derecha:
● Sistema de comunicación: mensajería y correo interno.
● Usuario: perfil y preferencias.
Nota: inicialmente, puede acceder al aula virtual donde está matriculado desde el bloque “Mis cursos”.
, nos encontraremos con diferentes menúes y espacios que nos permitirán recorrer las diferentes páginas habilitadas.
Nota: sugerimos que a medida que vaya leyendo este material, tenga abierta el aula donde tiene o tendrá la propuesta de aprendizaje.
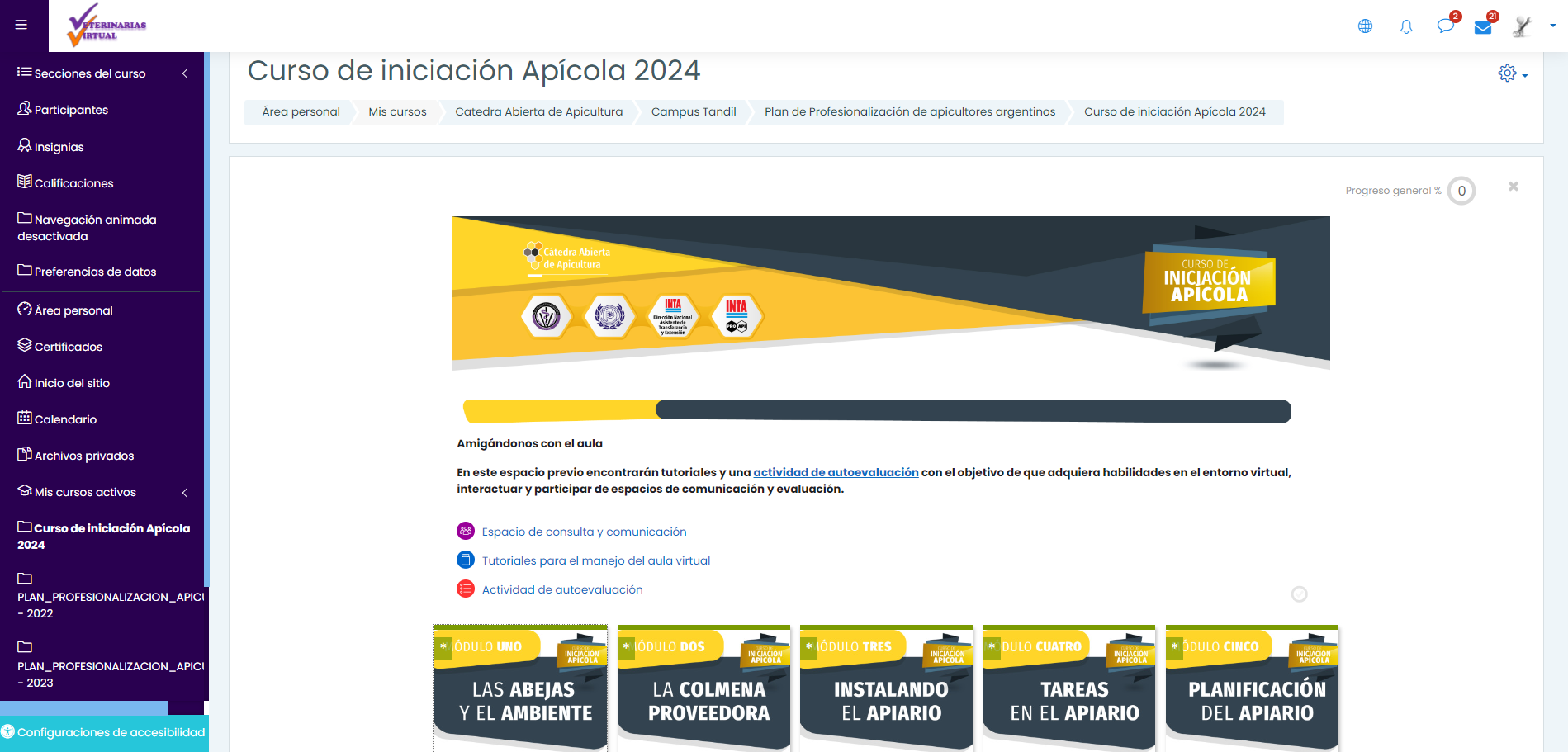
1: Menú principal a nivel de sitio
2: Herramientas de comunicación y notificación
3: Perfil de usuario y preferencias.
4: botón de edición del aula virtual.
5: Menú a nivel de aula virtual, actividades o recursos.
6: Menú de navegación
Los bloques del lado derecho pueden ocultarse en conjunto de la misma forma que se oculta el menú de navegación de la izquierda.
Las actividades y recursos también disponen de un menú similar al del curso en la parte superior, que da acceso a sus opciones de configuración y gestión.
Acceso a las páginas y organización espacial
Nota: sugerimos que a medida que vaya leyendo este material, tenga abierta el aula donde tiene o tendrá la propuesta de aprendizaje.
Todo lo que podamos navegar en la plataforma son páginas web como cualquier otra que encontremos en internet, con la diferencia de que, salvo la página principal, para poder ver las demás deberemos identificarnos como usuarios.
Después de estar identificados como usuarios se accede a la página denominada “Area Personal”. Proporciona detalles acerca de su cursado y las fechas límites próximas. En el centro podemos ver los cursos y elementos accedidos recientemente en las aulas.
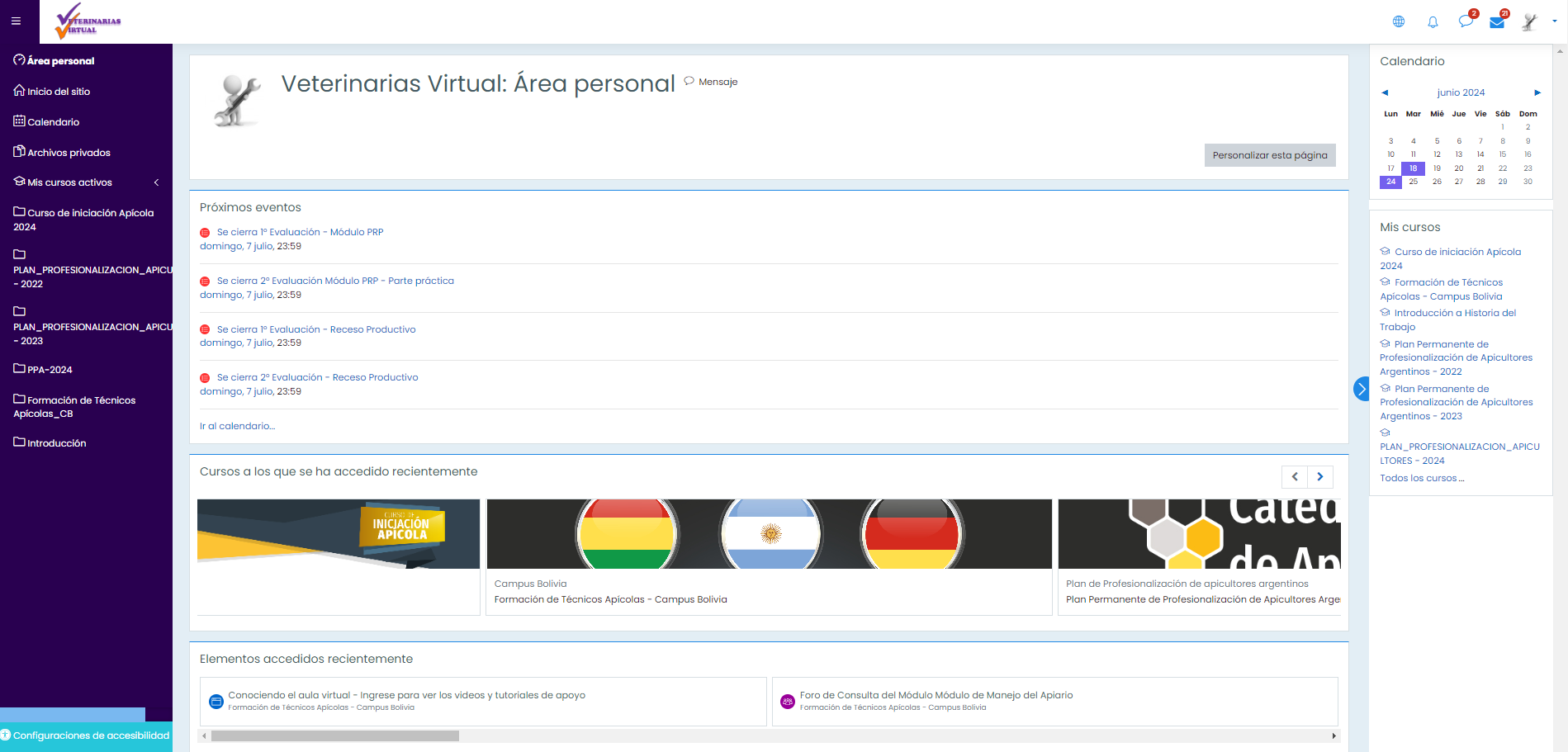
Nota: inicialmente, puede acceder al aula virtual donde está matriculado desde el bloque “Mis cursos”.
Página principal del aula virtual
Al acceder al aula virtual del curso en que está matriculado, podrá visualizar distintos espacios:
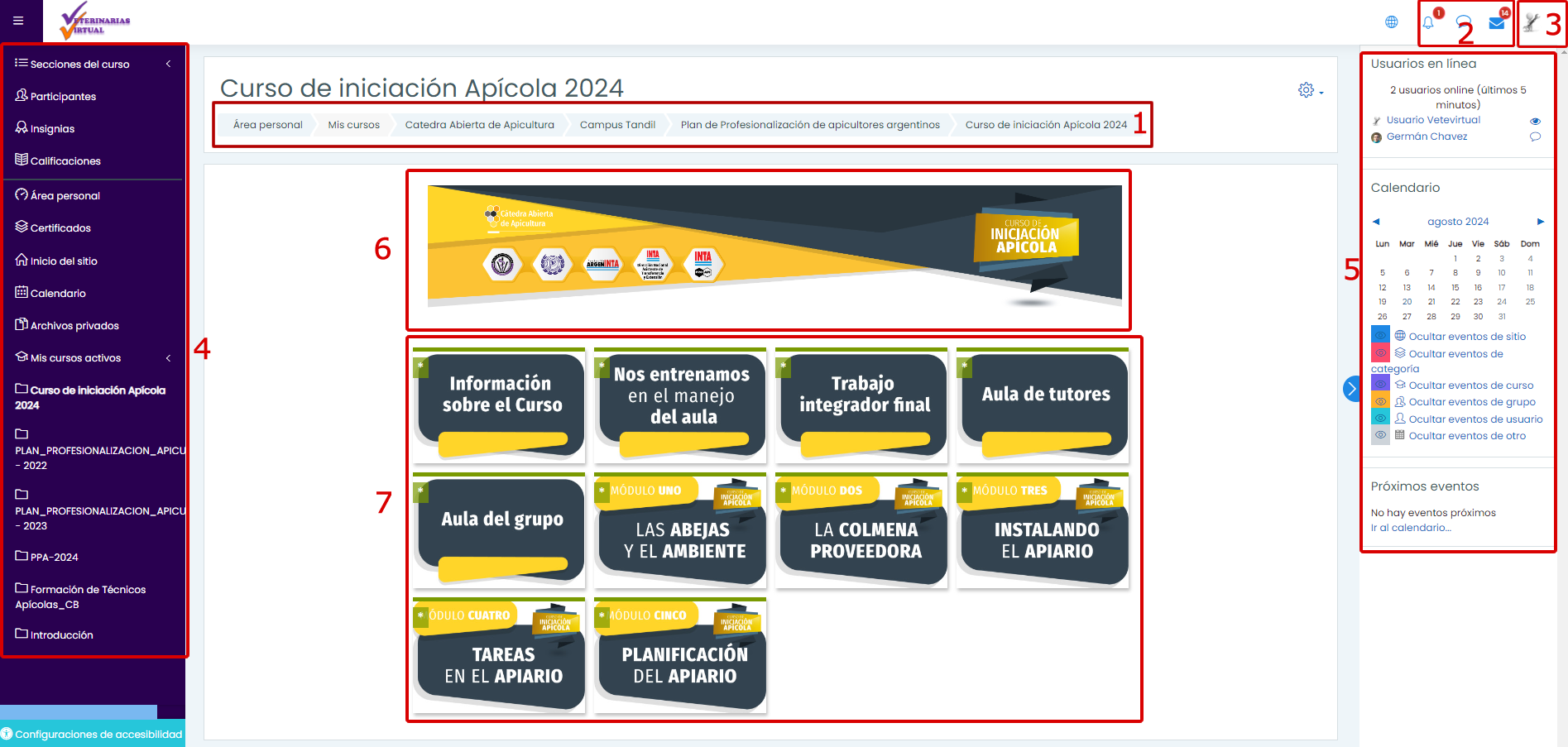
| 1 |
Menú principal a nivel de sitio |
|---|---|
| 2 | Herramientas de comunicación y notificación |
| 3 | Perfil de usuario y preferencias. |
| 4 | Columna izquierda: Acceso a la lista de Participantes; Enlace a Area Personal y a la página principal de la plataforma, Calendario, Archivos privados (repositorio personal) y accesos a las aulas donde está matriculado. También en la esquina inferior se encuentra un enlace para poder habilitar la barra de herramientas de accesibilidad. |
| 5 | Columna derecha: Usuarios en línea, Calendario y Eventos próximos (fechas de actividades). |
| 6 | Sección general del aula |
| 7 | Secciones en que se compone la propuesta de cursado. El formato del aula tiene una estructura de mosaicos, la cual cada una se puede desplegar haciendo click en el mismo. |
Los bloques del lado derecho e izquierdo pueden pueden expandirse o contraerse, según la necesidad de tener más espacio.
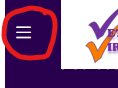 lado izquierdo
lado izquierdo 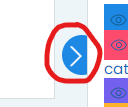 lado derecho
lado derecho
Participación en el aula a través del El Editor HTML
El editor HTML en Moodle es una herramienta fundamental para la creación y edición de contenido. Este editor permite a los usuarios dar formato a textos, insertar imágenes, videos y enlaces, y crear tablas de manera intuitiva. Los estudiantes pueden utilizar el editor HTML para redactar sus tareas, participar en foros y completar cuestionarios, mientras que los docentes pueden preparar materiales de estudio, instrucciones detalladas y actividades interactivas. La familiaridad con el editor HTML facilita una comunicación más clara y atractiva dentro del entorno virtual.
¿Cuándo se utiliza el Editor de contenido?
- Participar en Foros.
- Agregar Etiquetas, Libros, Páginas web.
- Editar o entregar Tareas.
- Redactar Correos electrónicos.
💡Se recomienda no copiar contenidos (textos, imágenes, tablas) directamente desde Word o páginas web, ya que puede arrastrar contenido "basura". En el caso de textos, se aconseja pegar en un block de notas antes de pegarlo, o bien usar la opción "pegar como texto simple" del menú contextual del navegador. En el caso de imágenes y tablas, es necesario extraerlas en formato .JPG o .PNG para insertarlas luego como imagen.
Algunos ejemplos de donde verá Usted el editor de texto incluyen: Editar encabezados de secciones, descripción de una actividad, al escribir la respuesta a una pregunta dentro de un examen, o al escribir en un foro.
Barra de herramientas del editor HTML Atto

Botones predeterminados:
| 1. Expandir | 2. Estilo | 3. Negritas | 4. Cursivas |
| 5. Lista con viñetas | 6. Lista numerada | 7. Añadir enlace | 8. Eliminar enlace |
| 9. Añadir imagen | 10. Añadir carita sonriente (si está permitido) | 11. Añadir medio | 12. Grabar audio |
| 13. Grabar video | 14. Gestionar archivos incrustados | 15. H5P |

| 1. Subrayar | 2. Tachar | 3. Subíndice | 4. Superíndice |
| 5. Alinear a la izquierda/centro/derecha | 6. Disminuir/aumentar indentación | 7. Editor de ecuaciones | 8. Caracter especial |
| 9. Tabla | 10. Limpiar formato | 11. deshacer/rehacer | 12. Revisor de accessibilidad |
| 13. Ayudante para lector de pantalla | 14. Vista de código/HTML |
Fuente de consulta: https://docs.moodle.org/all/es/Editor_Atto#Barra_de_herramientas_del_editor_Atto
Copiar y pegar imágenes
Las imágenes pueden ser copiadas desde cualquier lado y pegadas dentro del editor Atto. Por ejemplo, Usted puede tomar una imagen de su pantalla, copiarla al portapapeles y después pegarla dentro del editor HTML.
Arrastrar y soltar imagen
Si su navegador de Internet lo permite Usted puede añadir imágenes dentro del editor HTML simplemente al arrastrarlas desde su computadora:
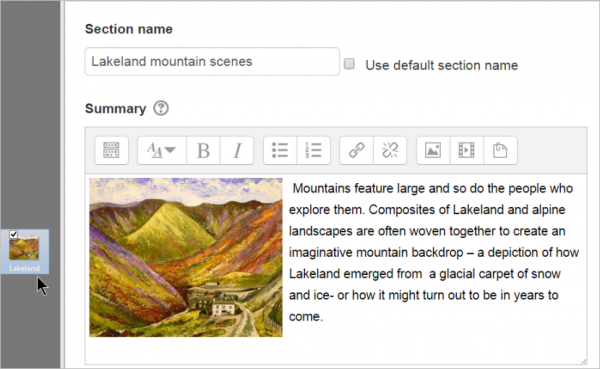
Video explicativo de uso del Editor HTML:
El perfil de usuario
Como ingresar a mi perfil de usuario y poder hacer cambios?Deben ir a la imagen de su usuario que está en el extremo derecho de la página, y luego en el menú desplegable, click en Perfil:

A continuación, click en la rueda dentada, y del menú seleccionar "Editar perfil"

Una vez que están en el formulario de perfil, podrán cambiar su nombre, apellido y correo si lo necesitan. También más abajo pueden agregar o cambiar su foto.
Realizado todo, click en el botón guardar cambios.
Por favor, se recomienda que pongan datos formales (no poner sobrenombres o diminutivos) ya que estos datos serán tomados para hacer el certificado correspondiente.Actividades en el aula
Las actividades son instrumentos mediante los cuales, como tutores, podrán articular los procesos de evaluación, seguimiento y retroalimentación de las temáticas dentro de un curso.
Como tutor de grupo, podrá tener la posibilidad de ingresar a las actividades y chequear las participaciones de los estudiantes en ellas y extraer información para la toma de decisiones, dar retroalimentación y evaluarlos.Los tres tipos de actividades que desarrollaremos son Foro, Cuestionario y Tarea.
El FORO es una herramienta con mucho potencial para desarrollar actividades dinámicas, participativas y colaborativas que favorezcan el aprendizaje a través las devoluciones que realizan los participantes ante cada intervención. En este sentido, es fundamental orientar la consigna hacia tópicos y modalidades de intercambio que estimulen la participación.
El CUESTIONARIO es una actividad que permite realizar una evaluación de corrección automática, para la cual se configuran, entre otras opciones, las respuestas correctas. Por medio de esta modalidad de evaluación, se pueden presentar preguntas de varios tipos: verdadero o falso, opción múltiple, emparejamiento, respuesta corta, etc.
LA TAREA es una de la actividades más utilizadas y recomendadas para pautar la producción y entrega de trabajos o actividades por parte de los alumnos. Se asemeja a la modalidad de intercambio de un trabajo práctico, donde el docente brinda una serie de consignas que el estudiante debe resolver y entregar en un archivo adjunto.
Foros
Los foros son parte del set de actividades que se pueden crear en un aula y son una herramienta de comunicación que permite a los participantes interactuar e intercambiar conocimientos, o también informar y dar avisos sobre el curso. Puede ser o no calificable.
Es muy flexible en cuanto a su uso y en el aula van a encontrar varios de estos espacios dependiendo del objetivo.
Los foros se componen de temas los cuales se crean hilos de mensajes a medida que ocurre la interacción.
Se pueden crear nuevos temas llamados “de debate” o bien responder a uno ya creado.
Por qué usar los foros
Los foros virtuales en un aula virtual pueden ser una herramienta poderosa para el aprendizaje de calidad porque permiten:
-
Intercambiar información: Los estudiantes pueden compartir preguntas, ideas y puntos de vista sobre los temas planteados.
-
Adquirir conocimientos: Los estudiantes pueden leer los aportes de los demás y seguir las discusiones entre docentes y estudiantes.
-
Mejorar la interacción social: Los estudiantes pueden comunicarse sus reflexiones e ideas.
-
Crear una comunicación multidireccional: Los foros permiten una comunicación asincrónica entre docentes y estudiantes, con retroalimentación diferida.
-
Facilitar la participación de todos: Los foros pueden incluir a los alumnos más introvertidos o tímidos a expresar su punto de vista.
-
Publicar archivos: Los alumnos pueden incluir archivos como imágenes y multimedios dentro de sus publicaciones.
Como participar de un foro
Crear un nuevo tema: a partir del botón “Añadir un nuevo tema de debate”
Deberá escribir el “Asunto” (los más específico posible para que los demás sepan de que se trata) y el mensaje, pudiendo utilizar las barras de herramientas del editor para darle formato al texto, incluir imágenes, fotos, links, etc. (Ver Editor HTML).
Para adjuntar un archivo, deberá hacer click en el enlace “Avanzada”, con lo que se abrirá debajo un cuadro y podrá subir un archivo. Una vez que haya completado las acciones, pulse el botón “Enviar al foro”.
Se habrá creado el nuevo tema, y tendrá 30 minutos para acceder, editarlo acceder y volver a mandarlo.
Notificaciones al correo electrónico de las participaciones en los foros
La plataforma cuenta con un sistema que permite se pueda recibir notificaciones de las participaciones que se realizan en los foros. Existen 3 maneras de poder recibirlo y esto lo puede ver y modificar yendo a Preferencias de usuario:
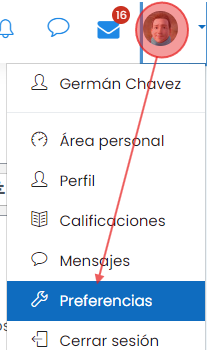
en Preferencias debe ingresar a "Configuración del foro", donde verá el siguiente menú:
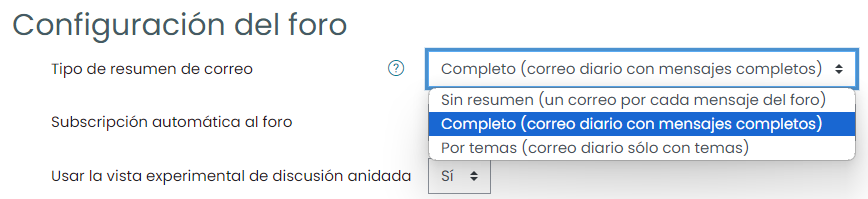
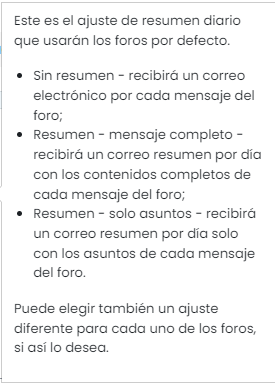
Como aclaración, si sólo quiere recibir un sólo correo diario, puede optar por Resumen - mensaje completo o Resumen - sólo asuntos.
Cuestionarios
Cuestionarios
Plantea un conjunto de preguntas cuya calificación se calcula automáticamente. Se pueden crear diferentes tipos de preguntas, generar Cuestionarios aleatorios a partir de baterías de preguntas, permitir a los usuarios realizar múltiples intentos y consultar los resultados almacenados.
Ejemplos de uso: Para pruebas de autoevaluación, exámenes, evaluación continua, aprendizaje adaptativo, etc.
¿Cómo funciona?
Despues de haber ingresado al cuestionario, aparece una pantalla con los datos del mismo y el botón "Intente resolver el cuestionario ahora". Haciendo click se inicia el intento y el temporizador si está configurado.
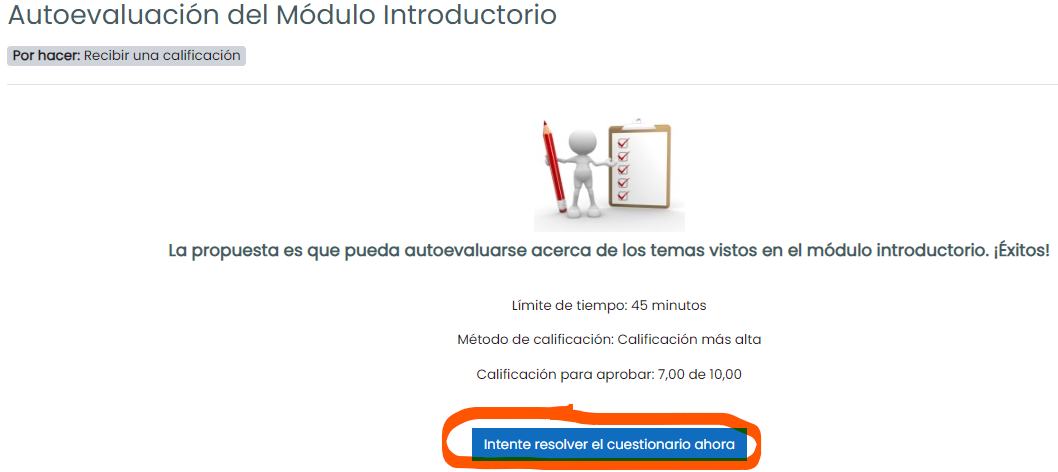
Habiendo comenzado el intento, aparecerán las preguntas que contiene, las cuales tienen opciones que deberá ir seleccionando.
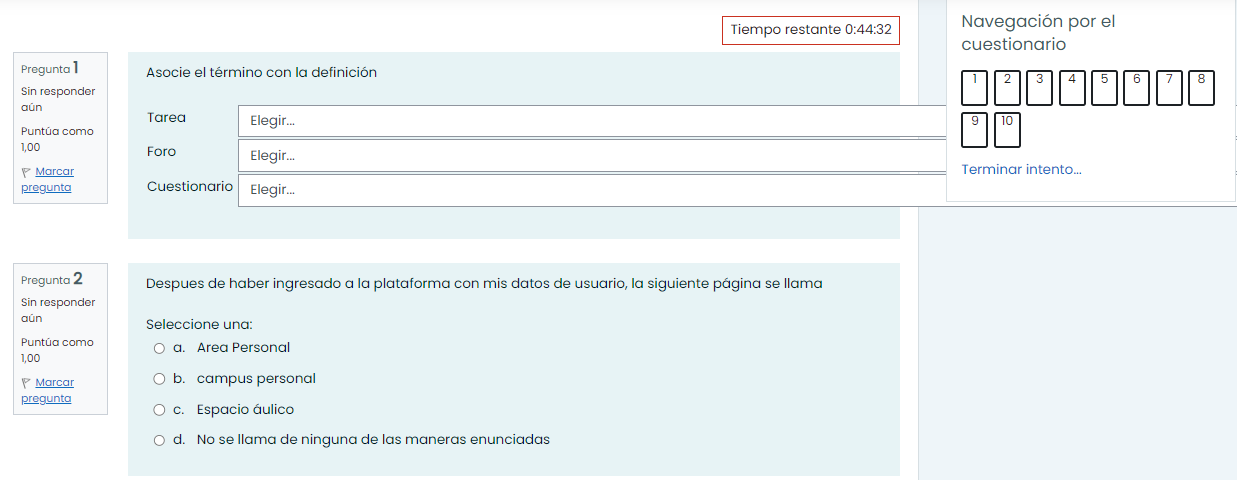
Finalizada las selecciones de respuesta en cada una de las preguntas, deberá hacer click en el enlace "Terminar intento".
El intento no finaliza hasta que el estudiante pulsa “Enviar todo y terminar” o se envía automáticamente tras finalizar el plazo o concluir el tiempo.

No se debe utilizar las flechas de avanzar o retroceder del navegador. Esto puede producir error y/o no se guarda ninguna respuesta anterior o posterior.
Durante la resolución es recomendable que el estudiante guarde las respuestas que lleva respondida al pulsar en “Siguiente página” (si hay varias páginas), o bien marcar con la "bandera" a la izquierda de la pregunta por si necesita reveer la respuesta. Esto es a los fines de no perder la información introducida por caducar la sesión del navegador.
Entrega de archivos - Tarea
¿Para qué sirve?
Permite recoger los trabajos de los estudiantes de un curso. El docente plantea un enunciado y la respuesta se entrega a través de Moodle. Los estudiantes suben documentos en cualquier formato electrónico o escriben su respuesta y quedan almacenados para su evaluación, a la que puede añadirse una retroalimentación o un
comentario para cada estudiante.
Ejemplos de uso: Trabajos, entrega de ejercicios, memorias de prácticas, exámenes, etc.
Las Tareas les permiten a los estudiantes el enviar sus trabajos a los profesores para que se los califiquen. El trabajo puede ser texto escrito en-línea o archivos subidos de cualquier tipo que el dispositivo del profesor pueda leer. La calificación puede ser en porcentajes simples o en Escalas personalizadas, o pueden usarse Rúbricas más complejas. Los estudiantes pueden enviar como individuos o en grupos.
Como participar de una actividad Tarea
● Acceda a la actividad haciendo click en el nombre e ícono que representa la actividad Tarea.
● Click en “Agregar entrega”.
● Dependiendo de la configuración del profesor, los estudiantes tendrán una caja de texto dentro de la cual pueden escribir su trabajo, o tendrán un área para subir su archivo para enviarlo. Si se solicitó subir un archivo, aparece la siguiente ventana:
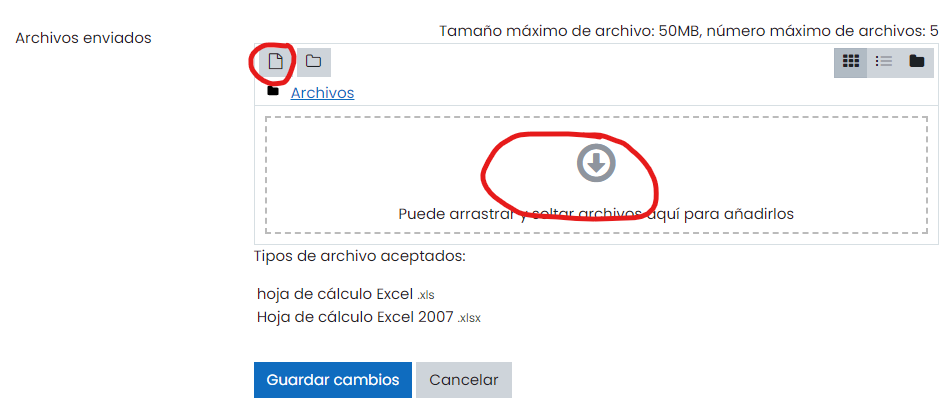
Al archivo podrá subirlo o bien haciendo click en el ícono de página, o directamente arrastrando con el mouse el archivo desde el administrador de archivos de su computadora hasta la caja
Después de haber adjuntado un archivo, deberá hacer click en el botón “Guardar cambios”.
Una vez entregado, aparecerá la página con el estado de la entrega el estudiante deberá esperar a que el profesor o tutor evalúe su entrega y de la calificación y comentarios anexos.
Mientras esté abierta la actividad, puede editar o borrar la entrega:
Si tiene un sólo archivo subido, aparecen dos opciones:
Borrar la entrega: esto sirve por ejemplo, si quiere reemplazar el mismo archivo con modificaciones.
Editar la entrega: esto puede utilizarse si necesita subir otro/s archivo/s además del que ya está subido. El límite de archivos subidos está delimitado en la configuración de la actividad.
En caso de elegir esta opción, después de hacer click aparecerá la siguiente ventana:
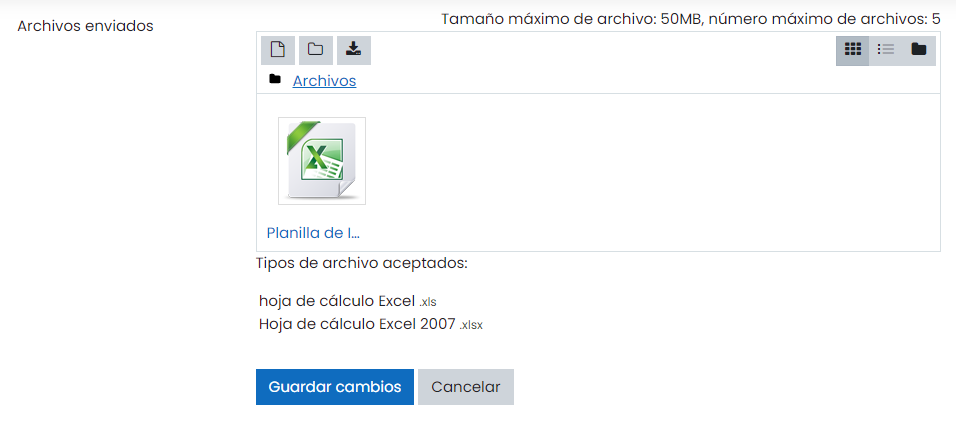
Videotutorial de ejemplo de cómo subir un archivo:
Cómo descargar este libro tutorial
Además de poder mirarlo online, también hay una opción de poder descargar el libro que está mirando. Para ello vaya a la rueda dentada, desplegar el menú e ir hasta abajo del mismo y elegir Imprimir el libro completo o el capítulo que está visualizando.
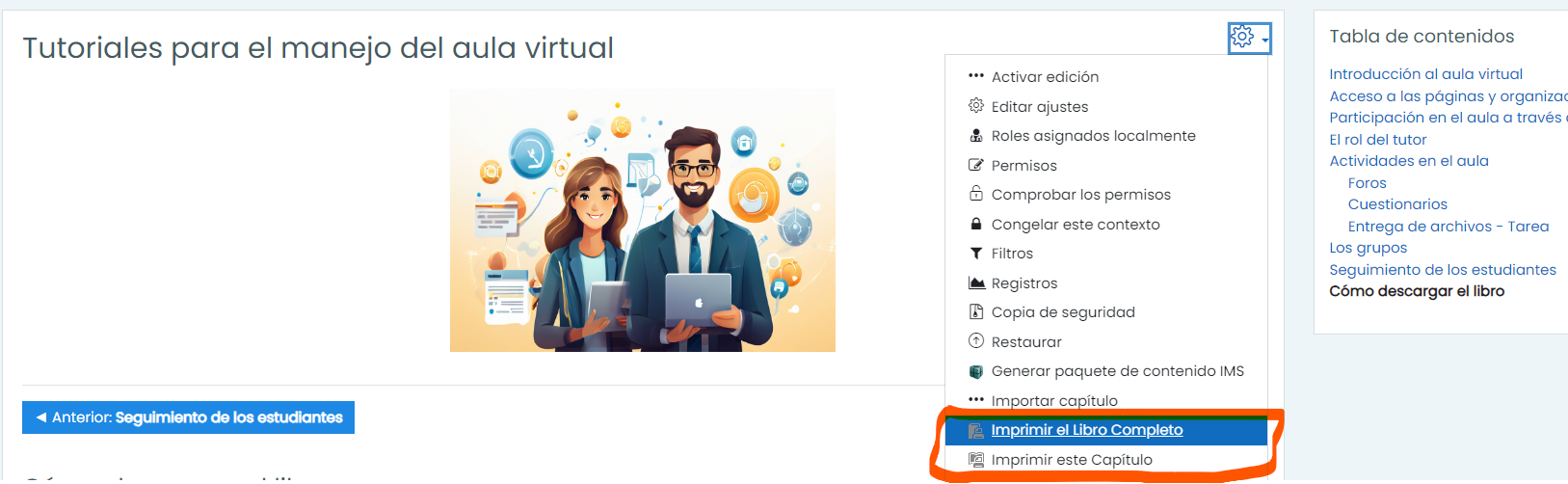
Aclaración: de haber alguna modificación o agregado el libro, deberá volver a descargarlo